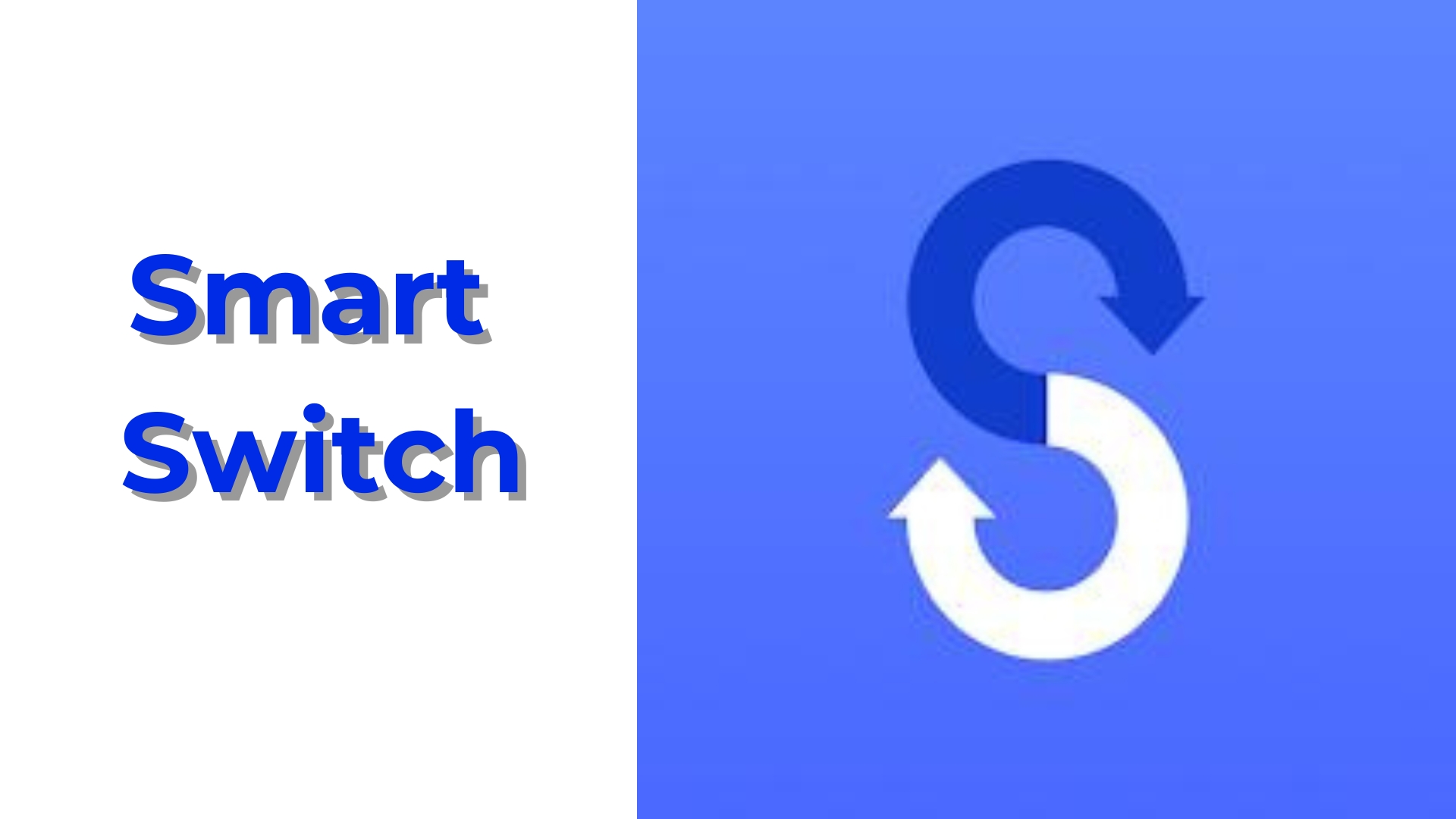Cách sao lưu dữ liệu Samsung vào PC bằng Smart Switch
I. Samsung Smart Switch PC là gì?
II. Cách tải và cài đặt Smart Switch trên máy tính
1. Hướng dẫn nhanh
Truy cập web Samsung Smart Switch > chọn tải về > mở file cài đặt > đồng ý với các điều khoản > bấm Next > khi quá trình cài đặt hoàn tất, bấm Finish2. Hướng dẫn chi tiết
Bước 1: Truy cập Samsung Smart Switch, chọn tải về cho Windows hoặc Macbook.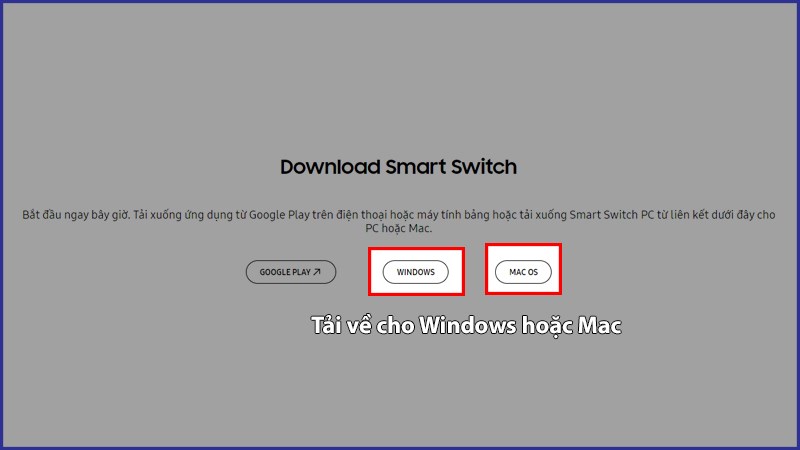
Chọn nền tảng để tải về
Bước 2: Mở file Smart.Switch.PC_setup.exe (dành cho máy Windows) hoặc SmartSwitch4Mac.dmg (dành cho máy Mac) để bắt đầu cài đặt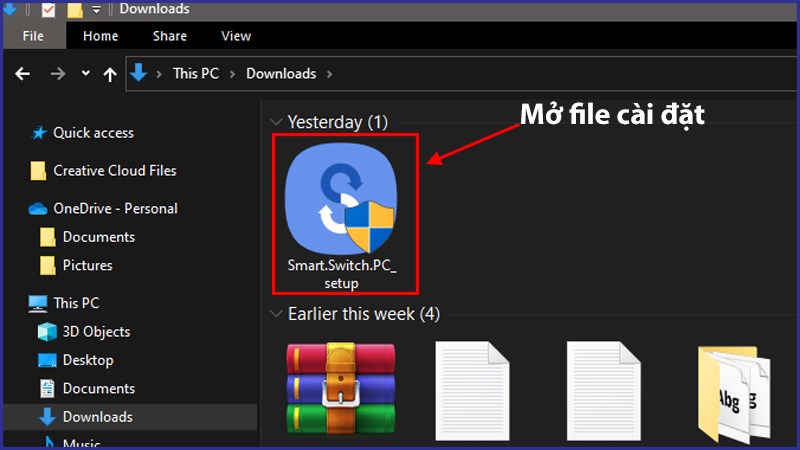
Mở file cài đặt
Bước 3: Chọn đồng ý với các điều khoản, bấm Next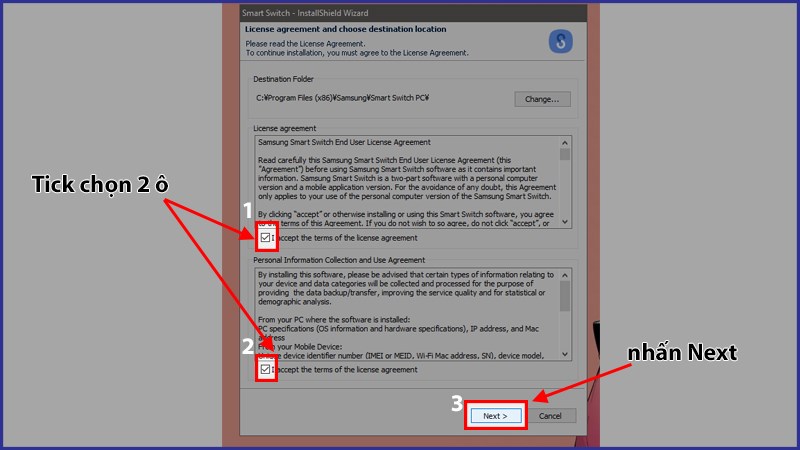
Đồng ý với các điều khoản
Bước 4: Đợi vài phút để quá trình cài đặt hoàn tất, bấm Finish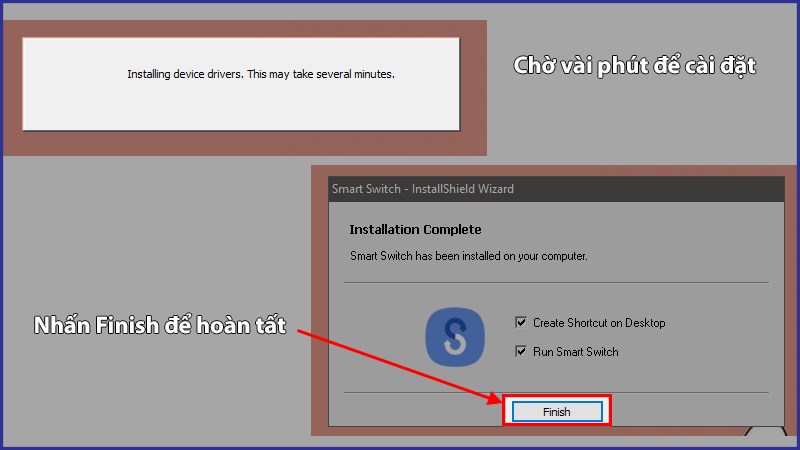
Bấm Finish sau khi quá trình hoàn tất
III. Cách kết nối điện thoại Samsung với máy tính bằng Smart Switch
1. Hướng dẫn nhanh
Kết nối điện thoại với máy tính bằng dây cáp > nhấn Cho phép trên điện thoại Samsung > rút dây cáp và cắm lại > Quá trình hoàn tất, bạn đã có thể sử dụng chức năng Sao lưu hoặc Khôi phục dữ liệu2. Hướng dẫn chi tiết
Bước 1: Kết nối điện thoại với máy tính bằng dây cáp. Điện thoại của bạn cũng cần phải được cài đặt Smart Switch trên điện thoại để có thể kết nối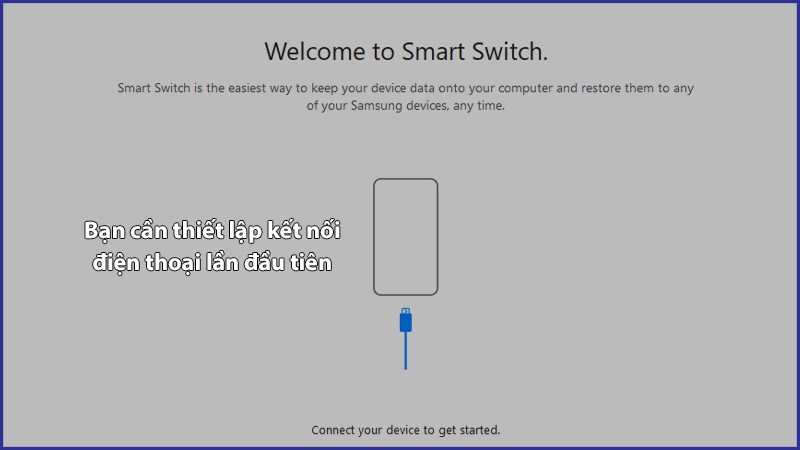
Kết nối điện thoại với PC bằng cáp
Bước 2: Nhấn Cho phép trên điện thoại, sau đó rút dây cáp ra và cắm lại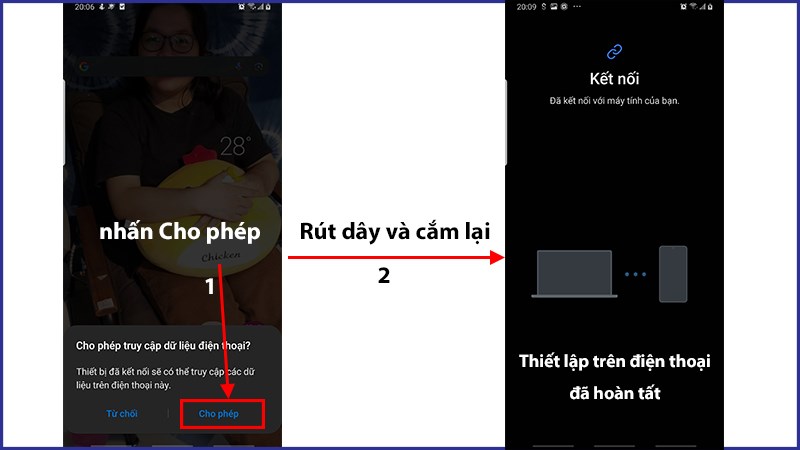
Nhấn Cho phép
Bước 3: Điện thoại Samsung đã được kết nối với máy tính bằng Smart Switch. Bây giờ bạn đã có thể sử dụng chức năng Sao lưu hoặc Khôi phục dữ liệu trên Smart Switch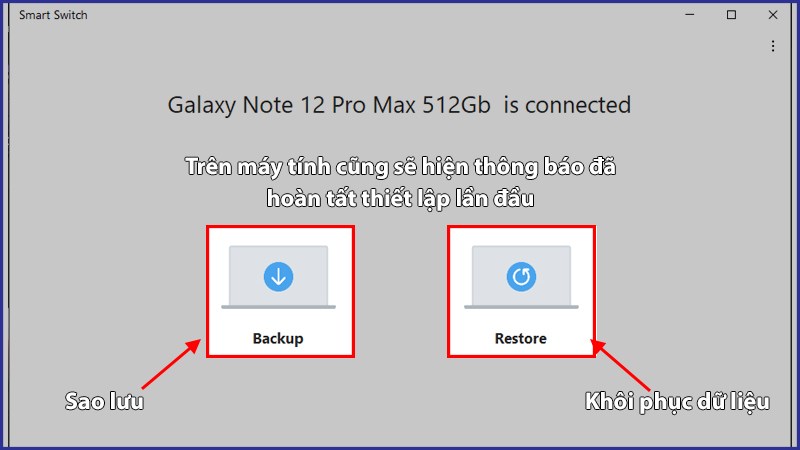
Quá trình hoàn tất
IV. Cách sao lưu dữ liệu điện thoại Samsung trên máy tính bằng Smart Switch
1. Video hướng dẫn
2. Hướng dẫn nhanh
Mở Smart Switch, chọn chức năng Backup > chọn thư mục muốn sao lưu > nhấn OK > Đợi đến khi quá trình sao lưu hoàn tất, nhấn OK3. Hướng dẫn chi tiết
Bước 1: Sau khi mở Smart Switch, chọn chức năng Backup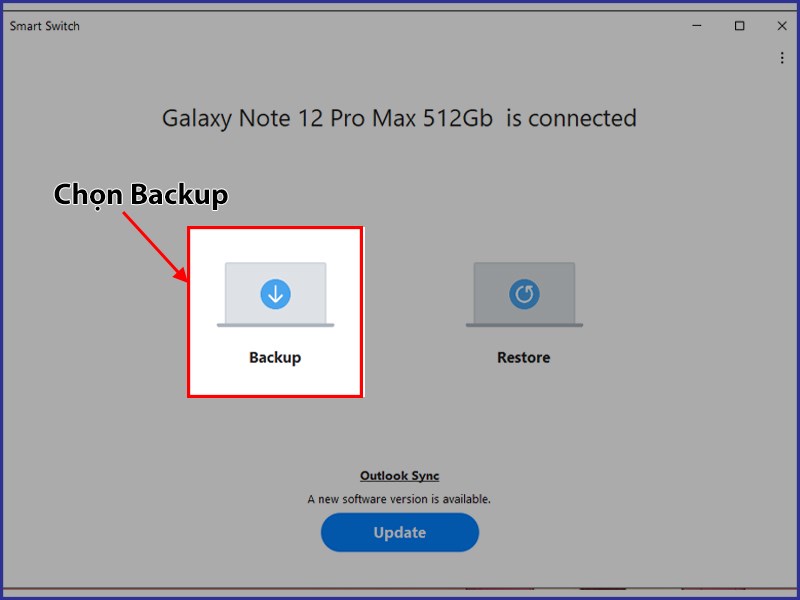
Chọn chức năng Backup
Bước 2: Chọn các thư mục muốn sao lưu và nhấn OK để bắt đầu quá trình sao lưu dữ liệu.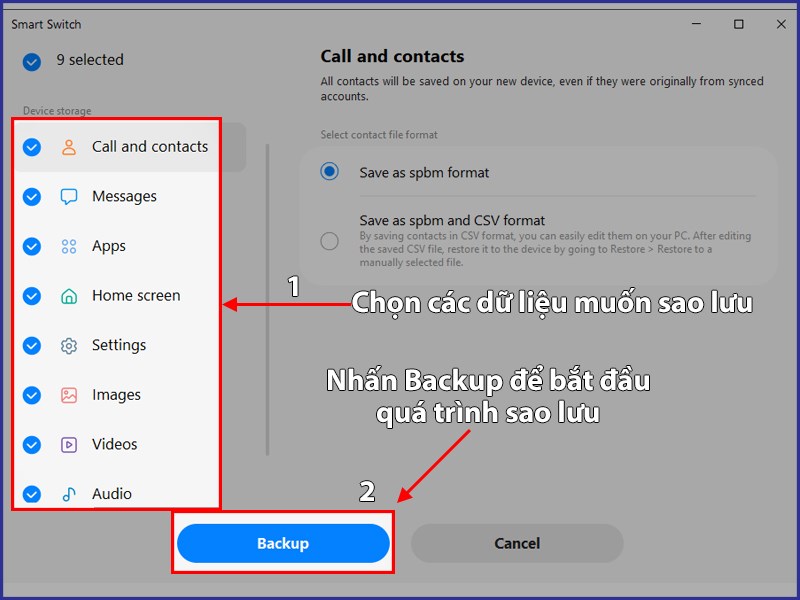
Chọn thư mục
Bước 3: Đợi đến khi quá trình sao lưu hoàn tất, nhấn OK. Bạn có thể mở thư mục đã sao lưu trong máy tính để xem.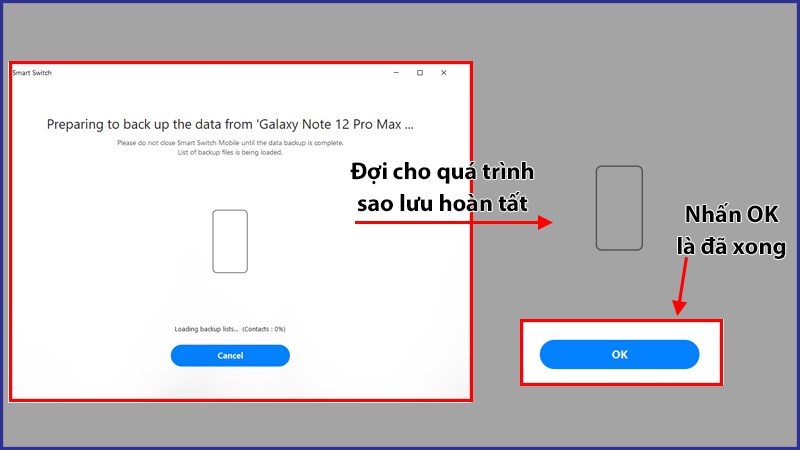
Nhấn OK hoàn tất
V. Cách khôi phục dữ liệu điện thoại Samsung trên máy tính bằng Smart View
1. Video hướng dẫn

2. Hướng dẫn nhanh
Mở Smart Switch, chọn chức năng Restore > chọn thư mục chứa dữ liệu muốn khôi phục > nhấn OK > Đợi đến khi quá trình khôi phục hoàn tất, nhấn OK3. Hướng dẫn chi tiết
Bước 1: Sau khi mở Smart Switch, chọn chức năng Restore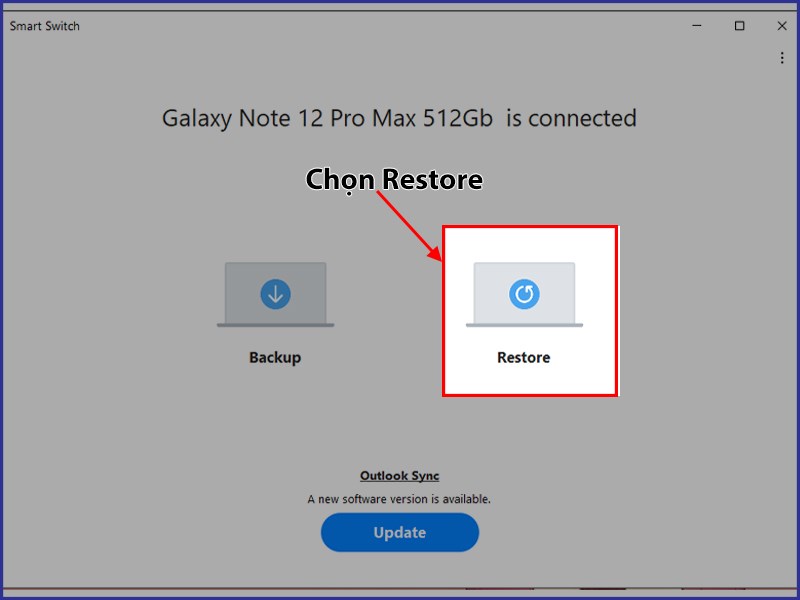
Chọn chức năng Restore
Bước 2: Chọn các thư mục chứa dữ liệu muốn khôi phục và nhấn OK để bắt đầu quá trình khôi phục dữ liệu.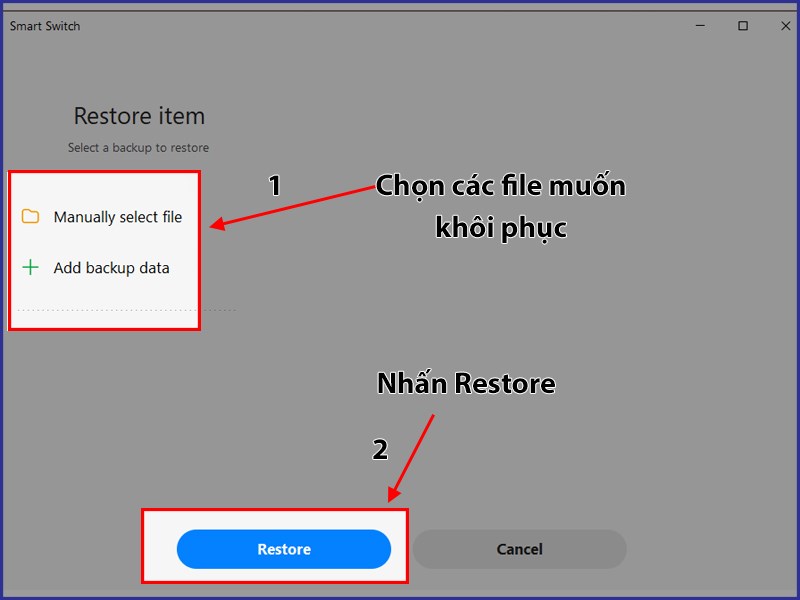
Chọn thư mục
Bước 3: Đợi đến khi quá trình sao lưu hoàn tất, nhấn OK để hoàn tất. Bạn đã có thể mở thư mục khôi phục trong máy tính.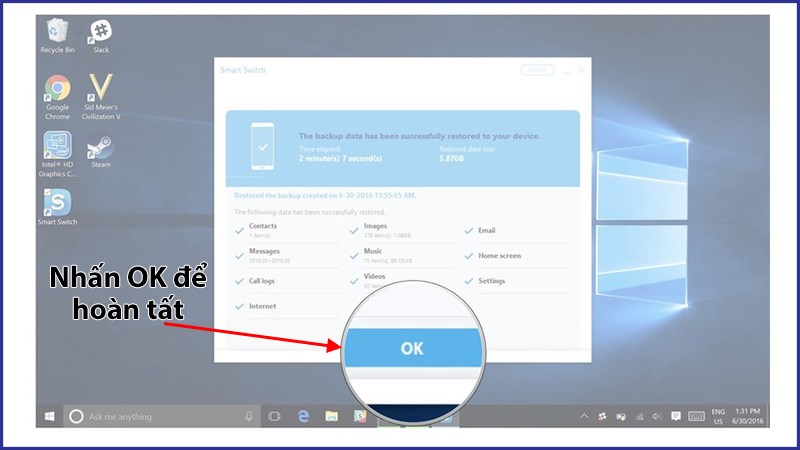
Nhấn OK để hoàn tất
VI. Cách khôi phục dữ liệu điện thoại Samsung trên Macbook bằng Smart Switch
1. Hướng dẫn cài đặt Smart Switch trên Macbook
Hướng dẫn nhanh Mở thư mục SmartSwitch4Mac_setup.dmg > nhấn Open mở file SmartSwitchMac.pkg > > nhấn Continue > nhấn Restart để hoàn tất Hướng dẫn chi tiết Bước 1: Mở file tải về được lưu dưới tên SmarSwitch4Mac_setup.dmg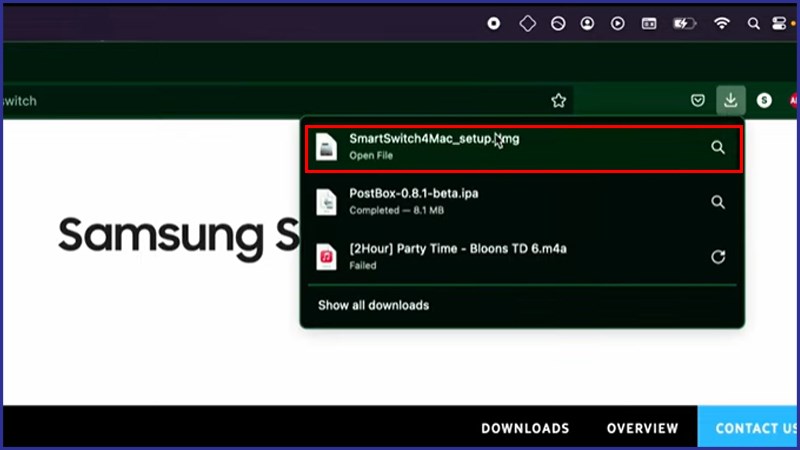
Mở SmartSwitch4Mac_setup.dmg
Bước 2: Nhấn Open để mở file SmartSwitchMac.pkg và bắt đầu quá trình cài đặt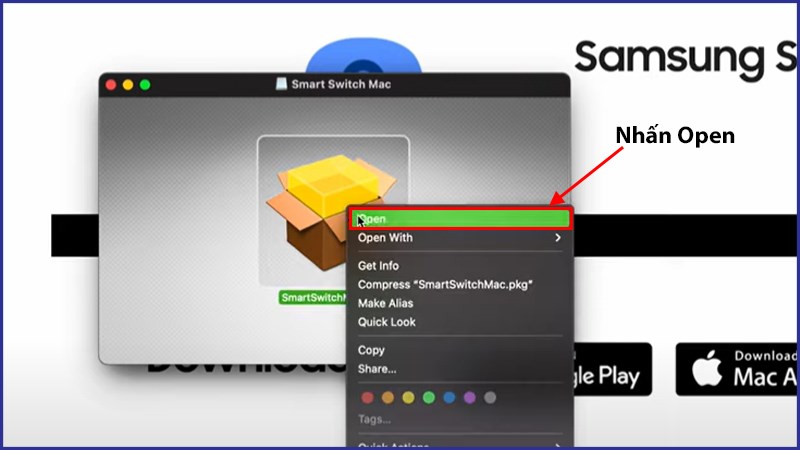
Bước 2: Open file SmartSwitchMac.pkg
Bước 3: Nhấn Continue cho đến khi Smart Switch yêu cầu bạn khởi động lại máy để hoàn tất quá trình. Lúc đó nhấn Restart để hoàn tất.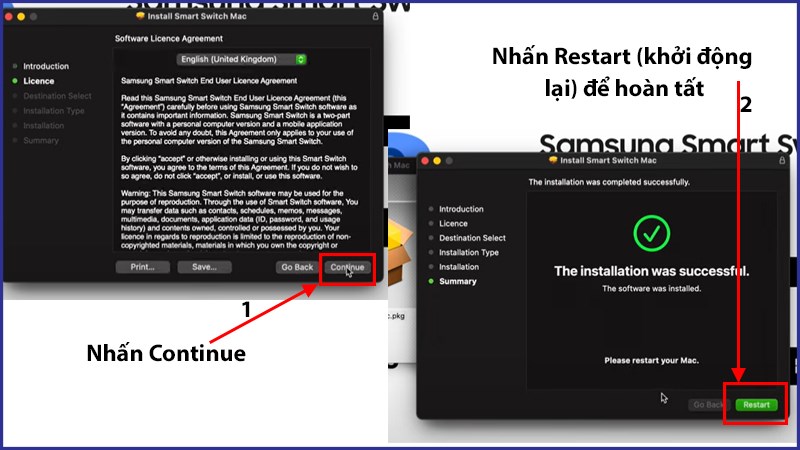
Nhấn Continue và để hoàn tất nhấn Restart
2. Cách khôi phục dữ liệu liệu điện thoại Samsung trên Macbook bằng Smart Switch
Hướng dẫn nhanh Mở Smart Switch trong Applications > kết nối điện thoại với Macbook bằng dây cáp > nhấn Allow trên Macbook > chọn chức năng Restore trên Smart Switch > chọn các thư mục cần khôi phục > nhấn Restore để bắt đầu khôi phục dữ liệu Hướng dẫn chi tiếtBước 1: Mở ứng dụng Smart Switch trong phần Applications và kết nối điện thoại Samsung với Macbook bằng dây cáp
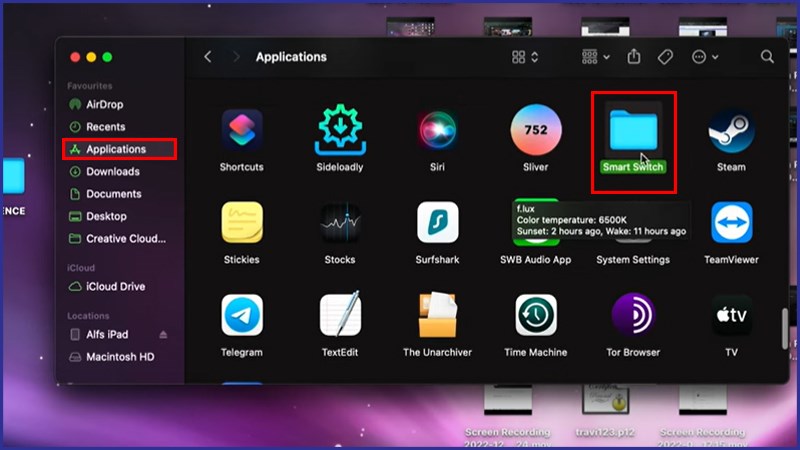
Mở Smart Switch trong Application
Bước 2: Nhấn Allow trên Macbook để cho phép điện thoại kết nối với máy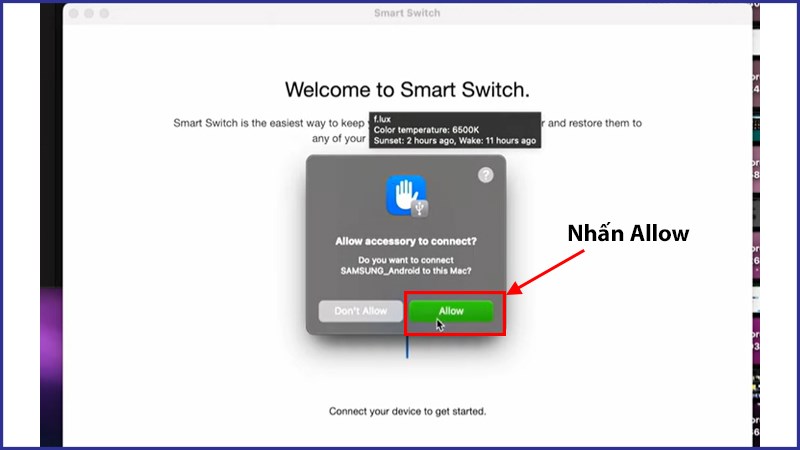
Nhấn Allow để cho phép kết nối
Bước 3: Chọn chức năng Restore của Smart Switch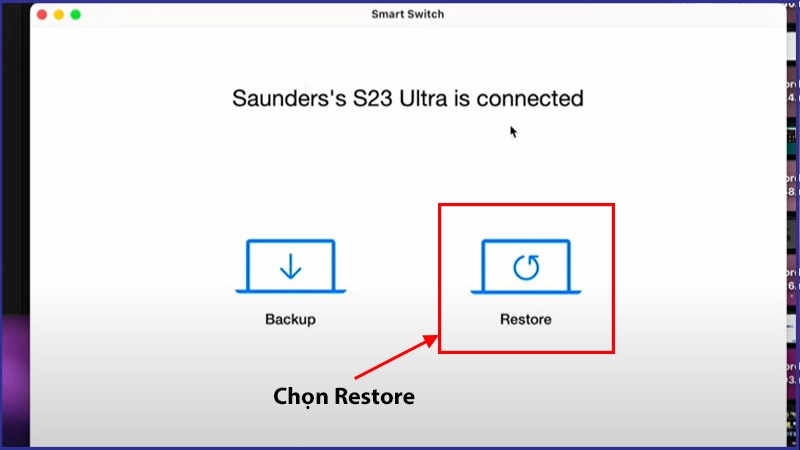
Chọn Restore trên Smart Switch
Bước 4: Chọn các thư mục cần khôi phục và nhấn Restore để bắt đầu quá trình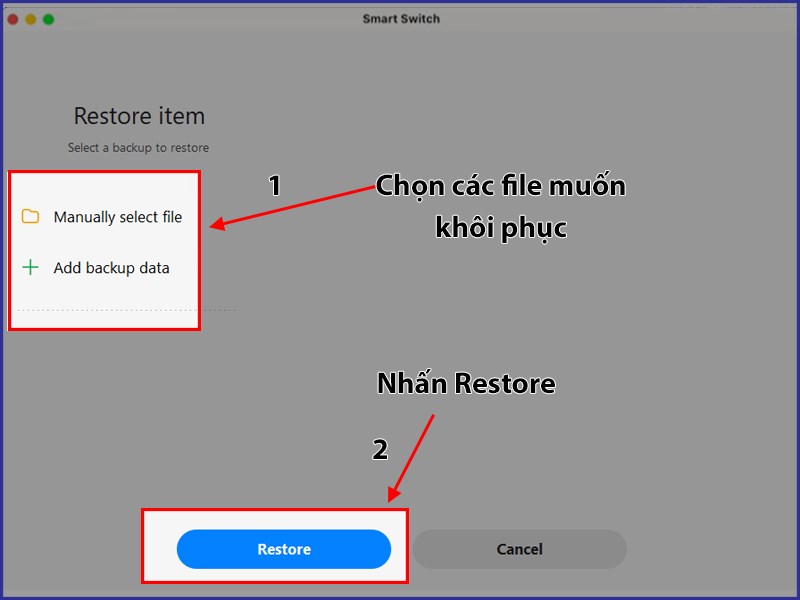
Chọn thư mục để khôi phục